
SAMLite Prerequisites: Installation and Configuration |
|
|
|
|
|
|
|
Build 2.2
|

SAMLite Prerequisites: Installation and Configuration |
|
|
|
|
|
|
|
Build 2.2
|
Table of Contents
1 Configuring Windows Server 2012 R2 for SAMLite
2 SQL Server 2016 Express Installation
2.1 Downloading the SQL Server Express Setup files
2.2 SQL Server 2016 Express Setup
2.3 Installing SQL Server Management Tools
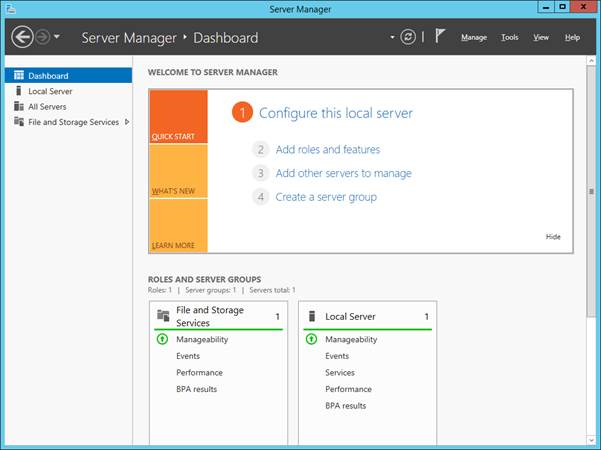
Select Add roles and features
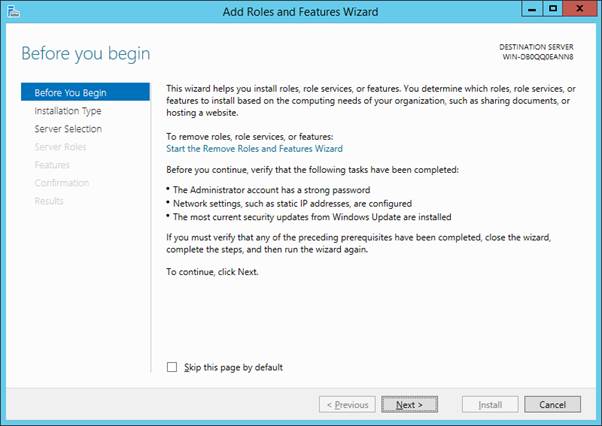
Select Next.
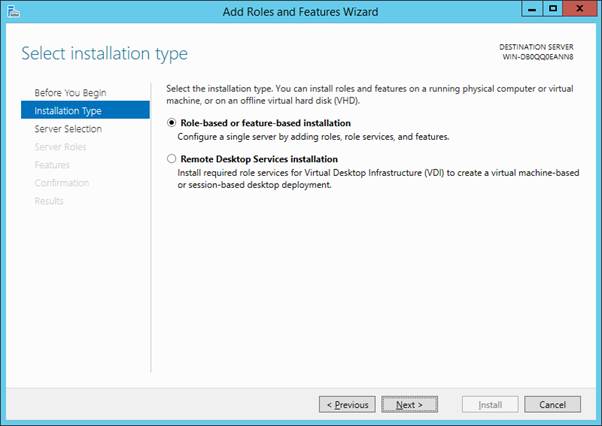
Select Next
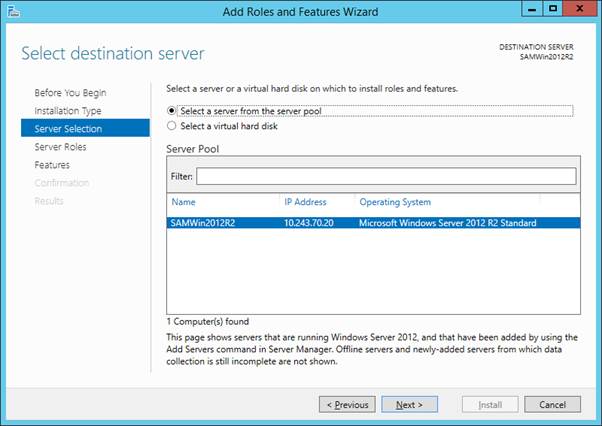
Select Next
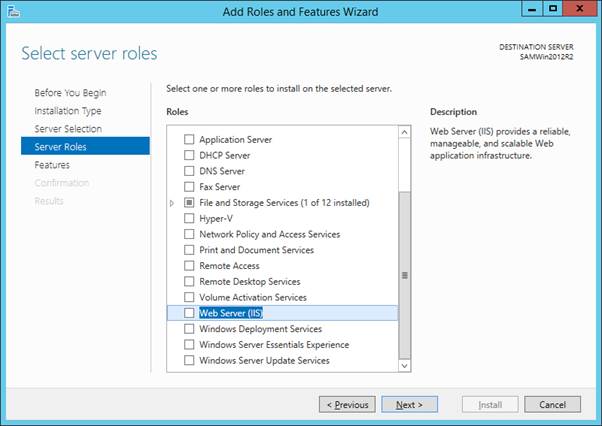
Select Web Server (IIS)
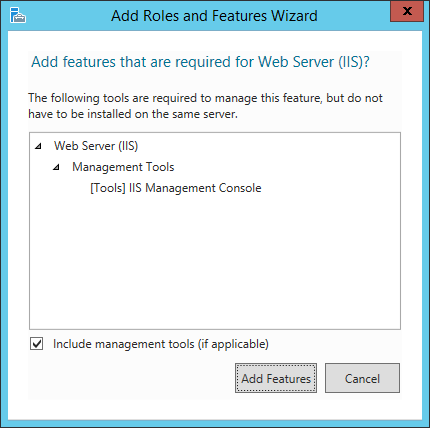
Select Add Features
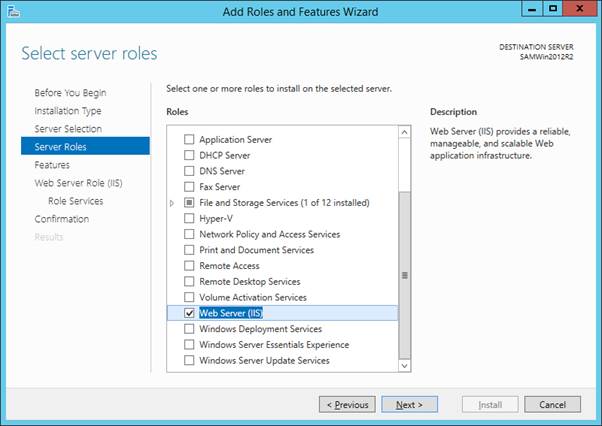
Select Next
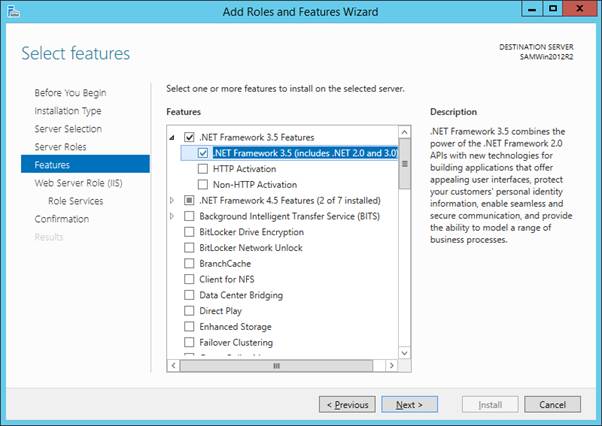
Select .Net Framework 3.5
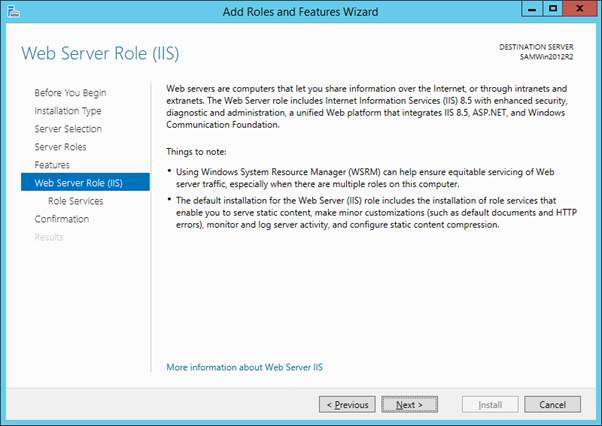
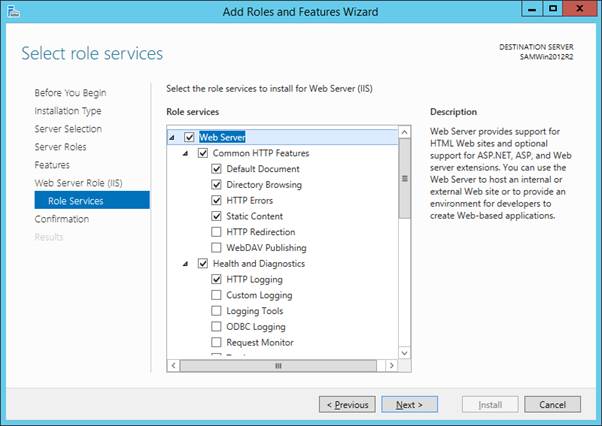
Scroll down to Application Development
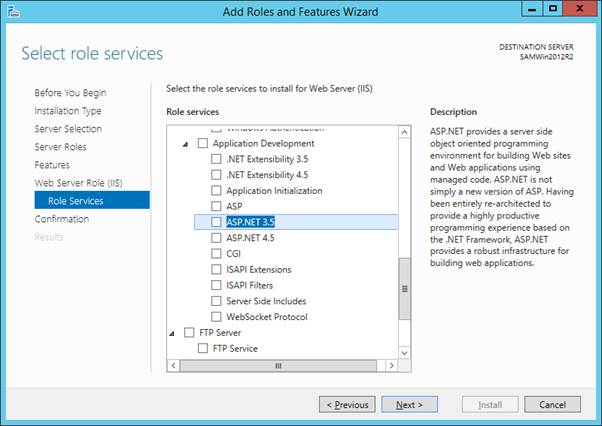
Select ASP.NET 3.5
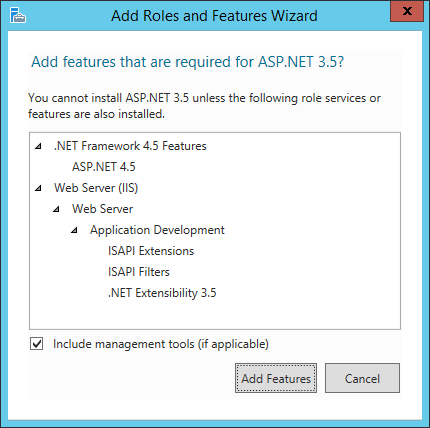
Select Add Features
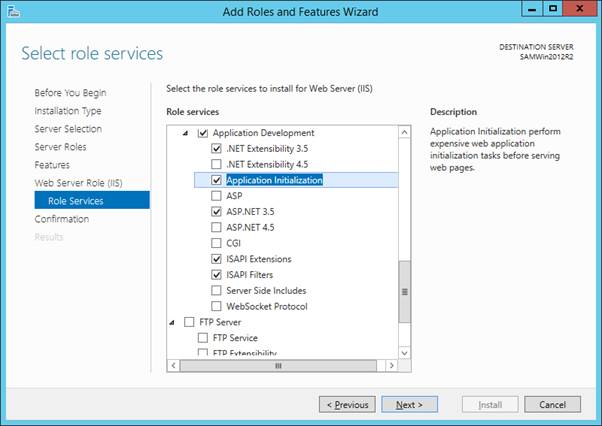
Select Application Initialization (optional but recommended for performance)
Select Next
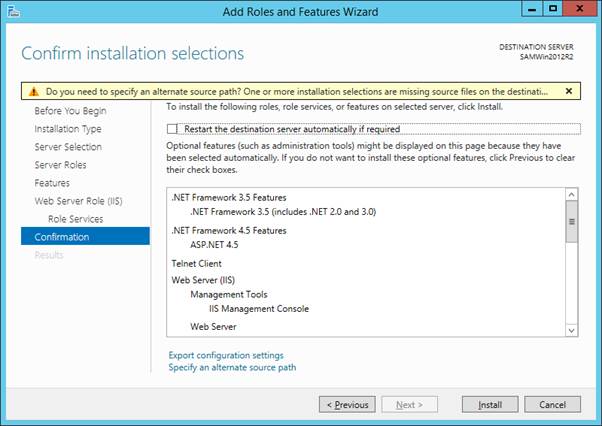
Select Install.
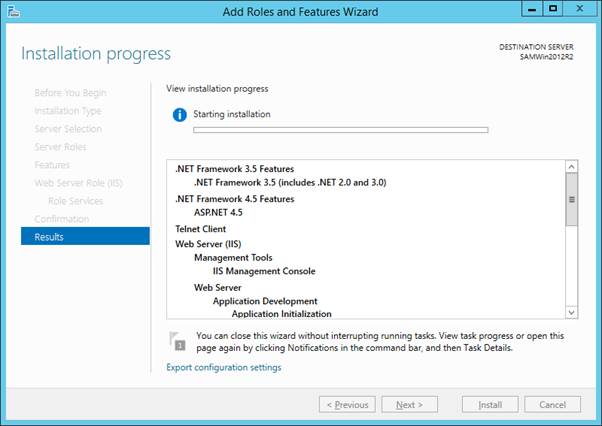
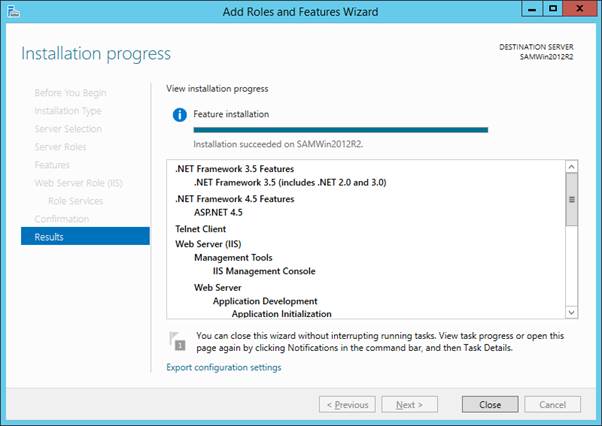
Click close
Download (https://www.microsoft.com/en-us/download/details.aspx?id=52679
)
and run the installer
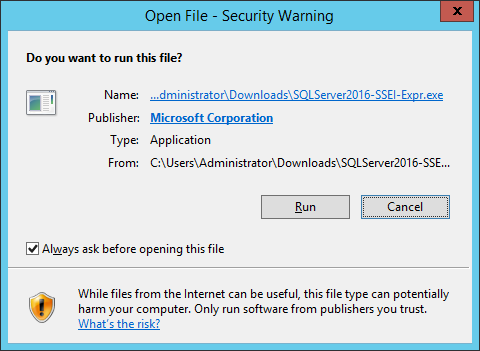
Click on Microsoft Corporation to check the Publisher and Certification Path.
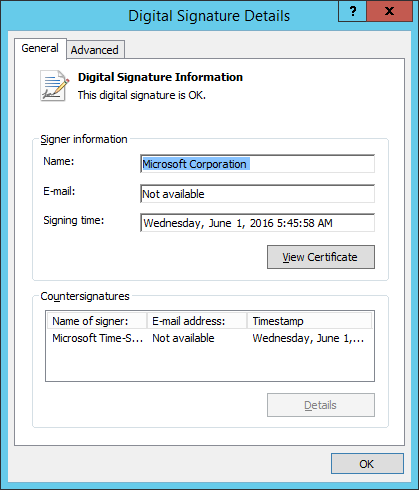
Select View Certificate
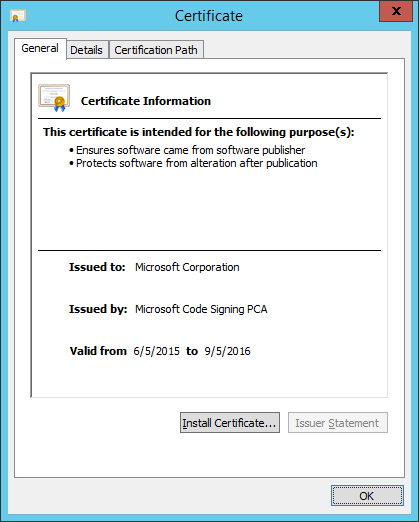
Select Certification Path
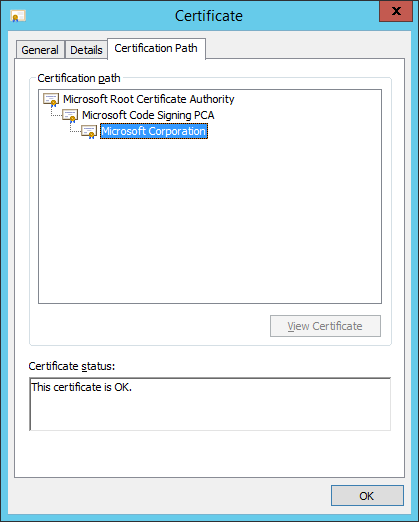
If the Certification Path looks reasonable and the certificates are OK, select OK to close all the dialogs and then select Run.
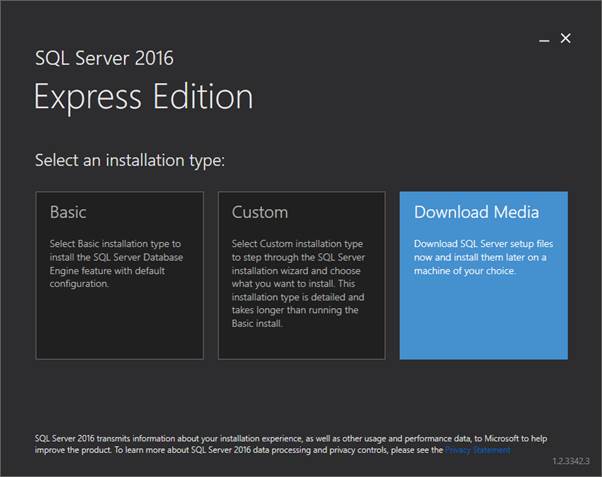
Select Download Media so that you can re-use the setup files without downloading them all over again.
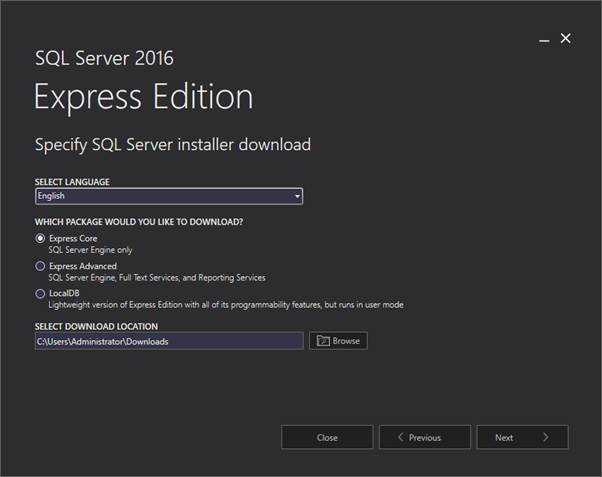
Select Express Advanced if you want the Advanced features
(these features are not required by SAMLite).
Then select Next
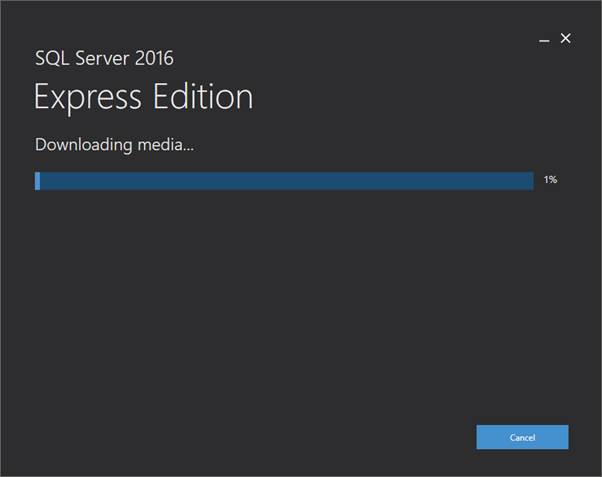
Wait for the download to complete.
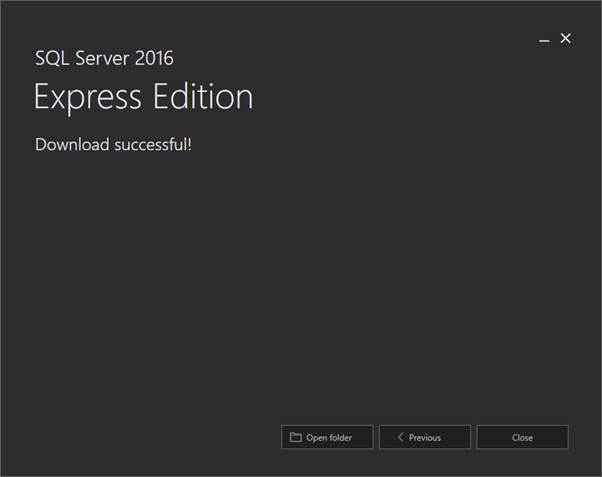
Select Open Folder
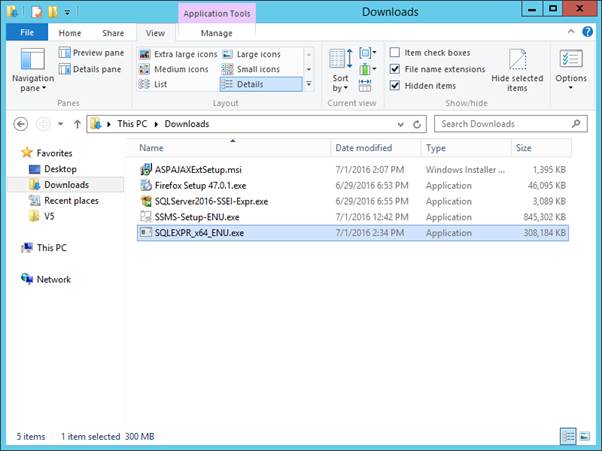
Run SQLEXPR_x64_ENU.exe or SQLEXPRADV_x64_ENU.exe (if you downloaded the Express Advanced version).
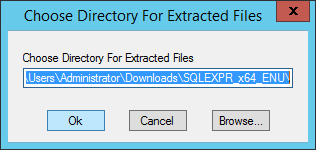
Click OK.
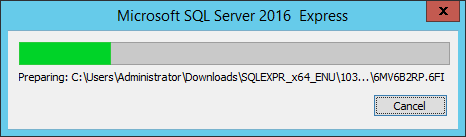
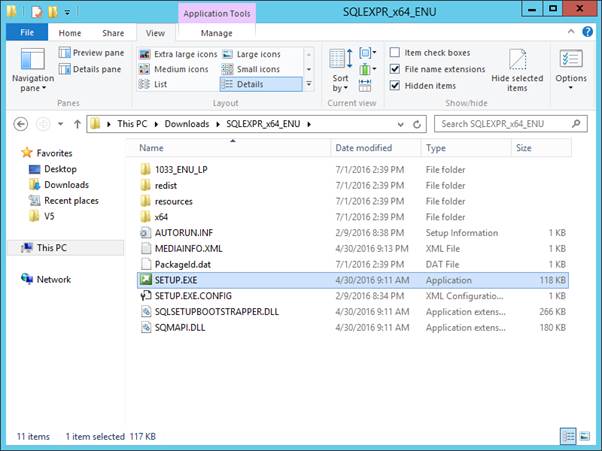
Open the folder and run SETUP.EXE
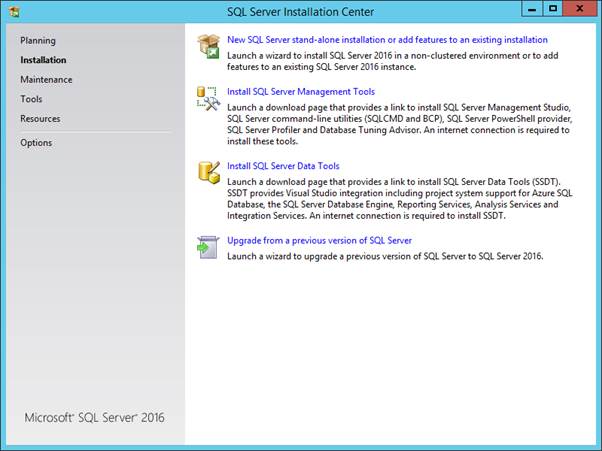
Select “New SQL Server stand-alone installation or add features to an existing installation”
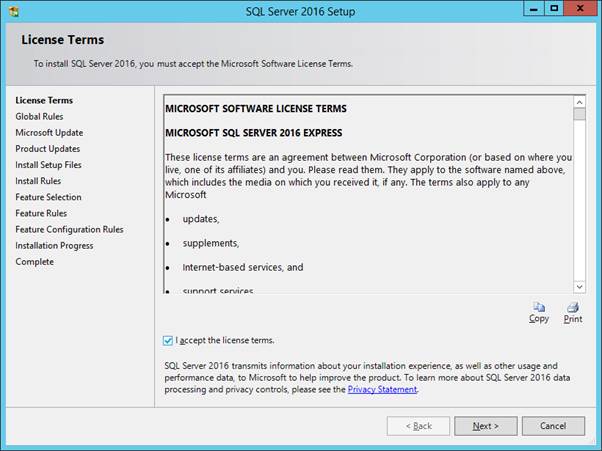
If you agree with the license terms select the checkbox and click Next.
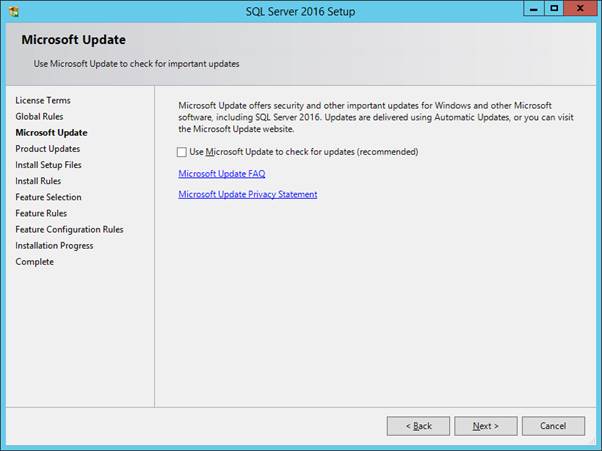
Set the option as desired then select Next.
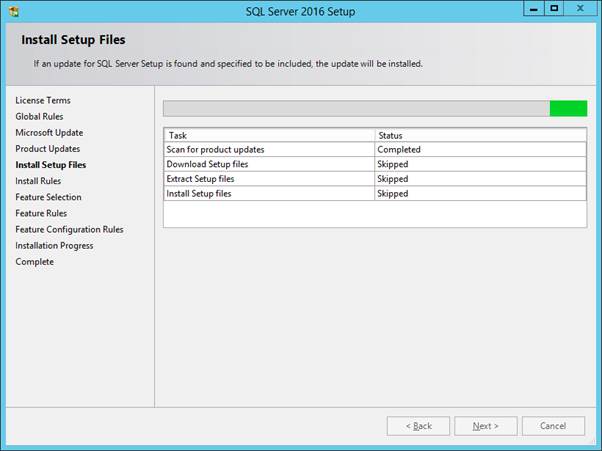
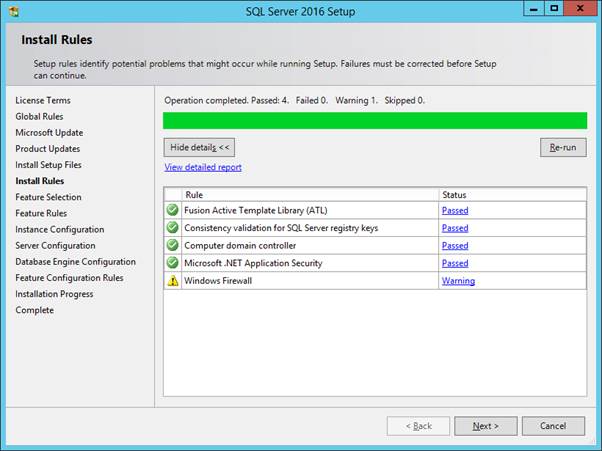
Select Next.
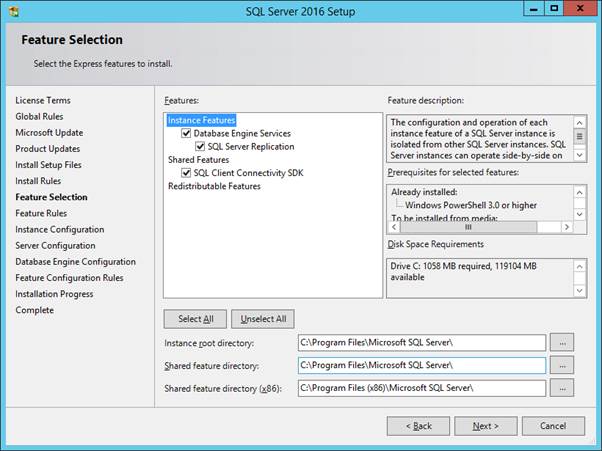
Set the directory paths as desired then select Next.
If you see the following error you will have to install the KB2919355 update.
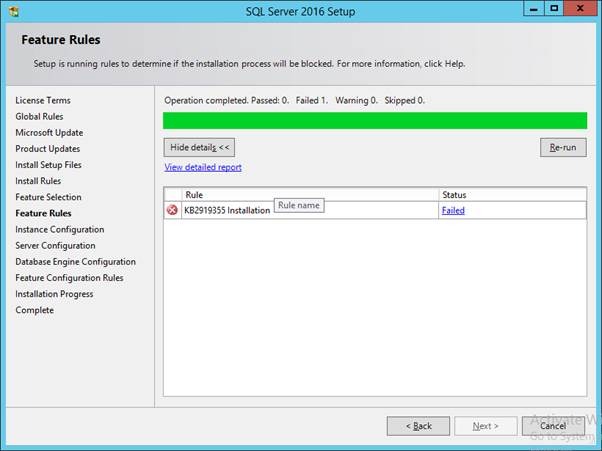
Ensure that your Windows installation is updated appropriately then try again (if you are using Windows Update you may have to run the update a number of times before Windows is updated enough).
Otherwise if the Feature Selection step goes fine you should see the following:
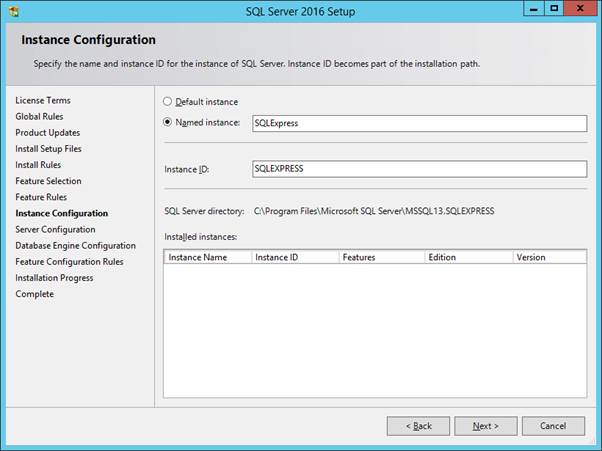
Select Next unless you need to change things.
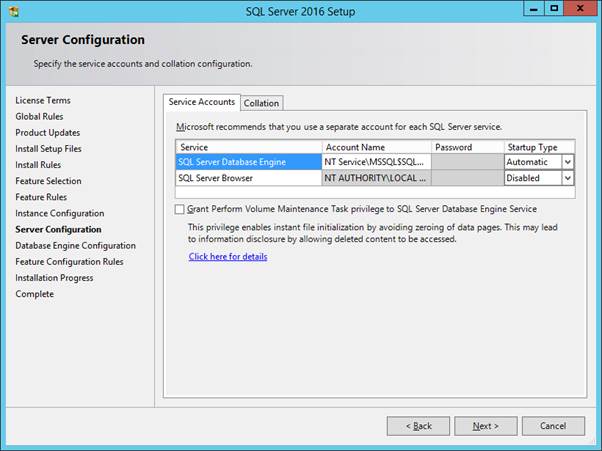
Select Next
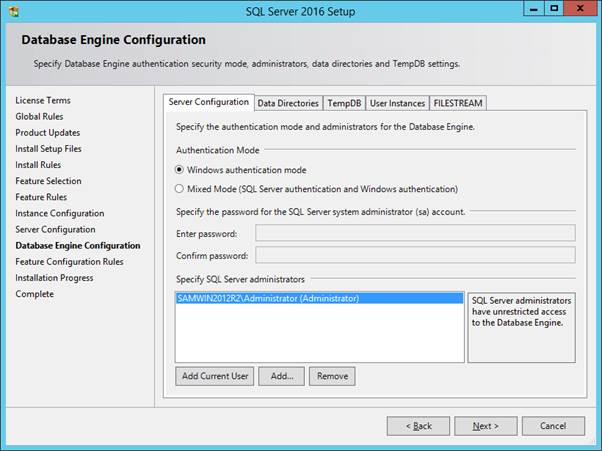
Select Next
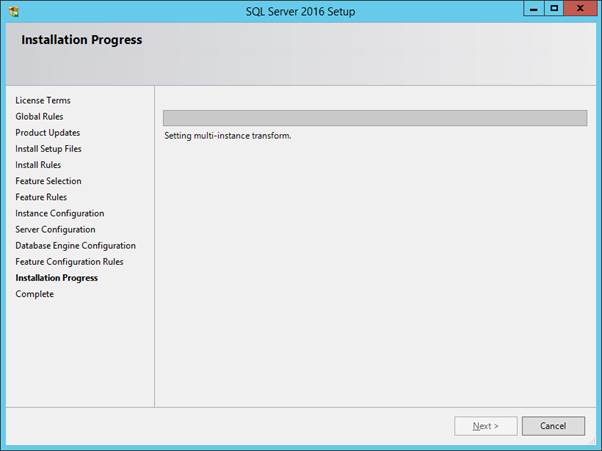
After this the Installation should proceed.
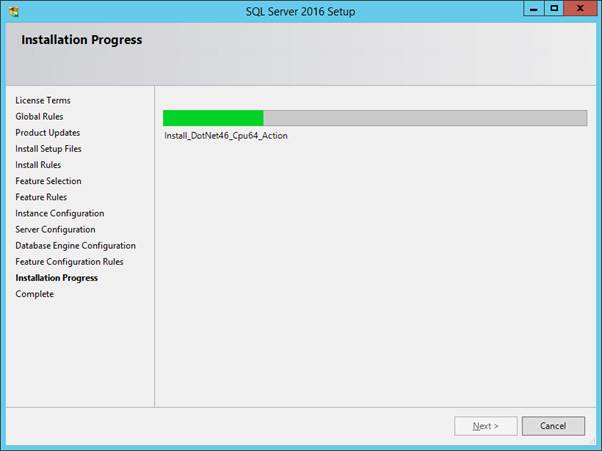
Wait till the Installation is complete.
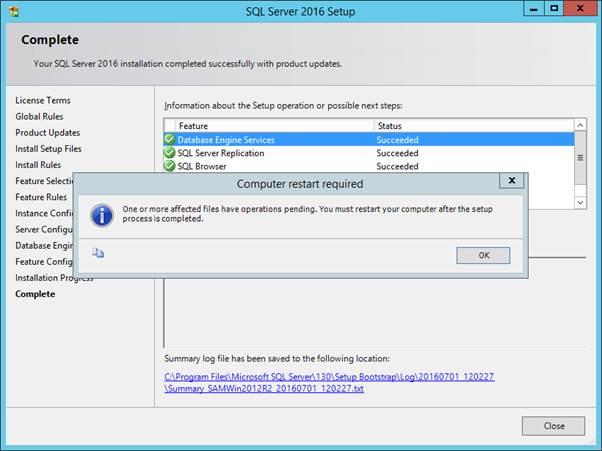
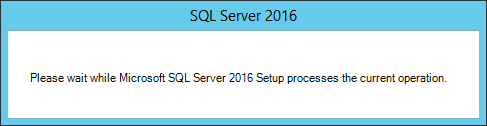
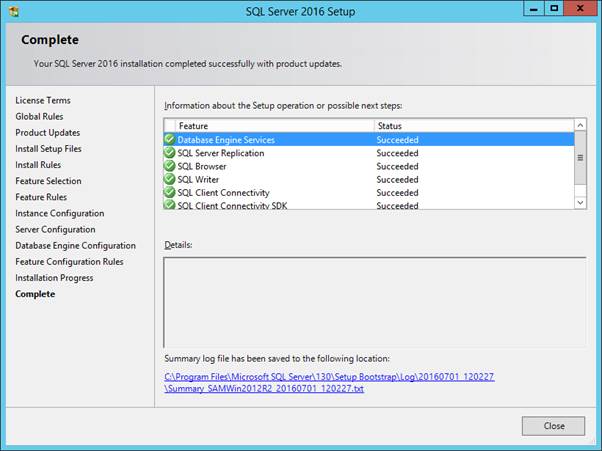
Select Close
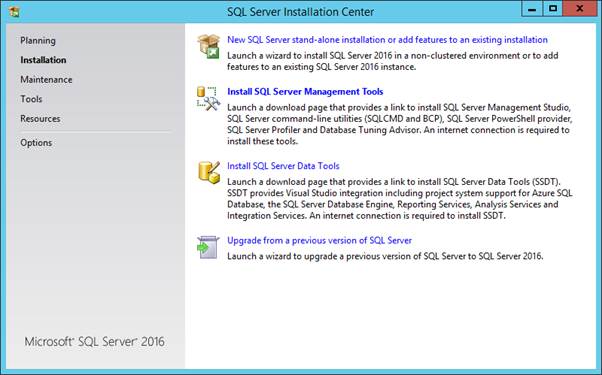
Select Install SQL Management Tools, download the installer and run it
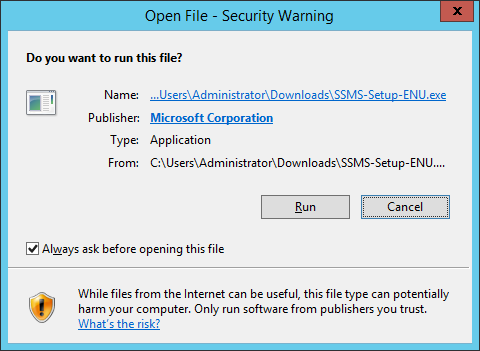
Click on “Microsoft Corporation” to verify the Certificates,
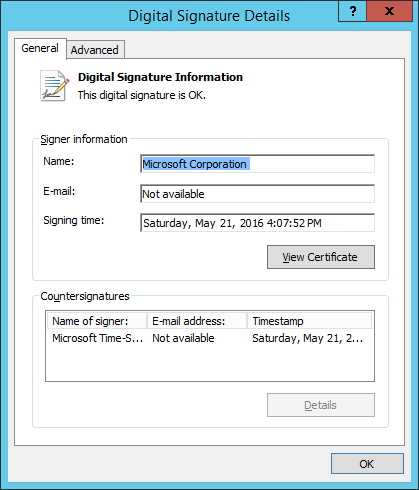
Click View Certificate and Certification Path.
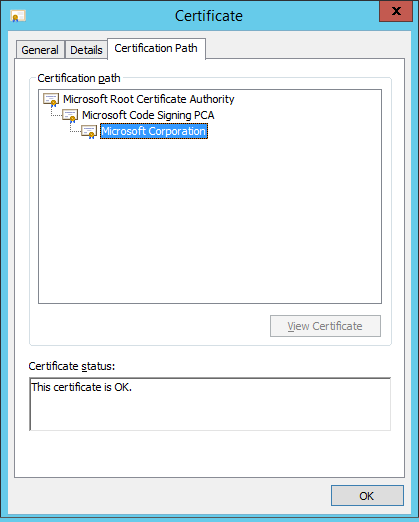
If the Publisher is Microsoft Corporation and the Certification Path looks reasonable and the certificates are OK then select OK to close all the dialogs, and select Run.
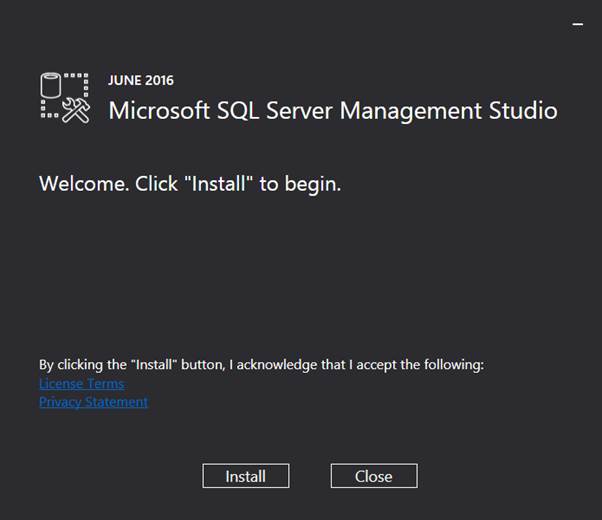
Select Install if you accept the conditions.
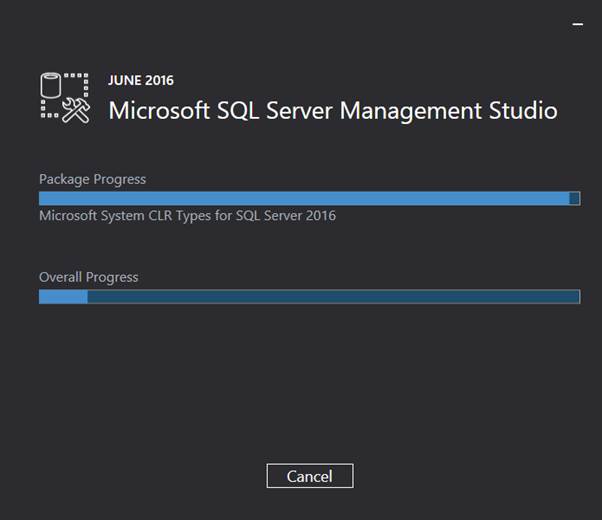
Wait until the installation is complete.
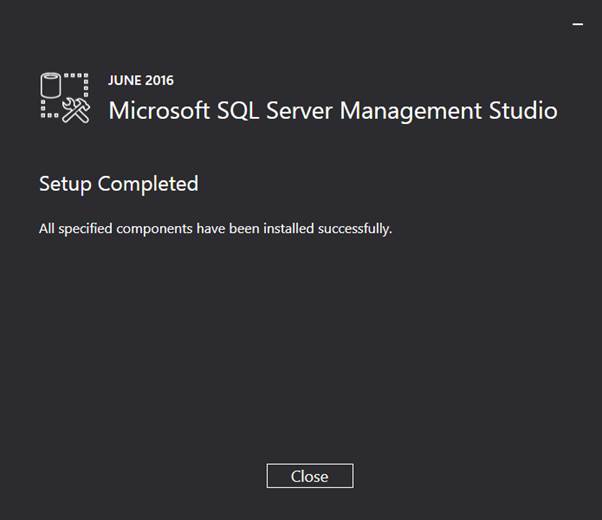
Select Close. SQL Server and Management Tools have now been installed.